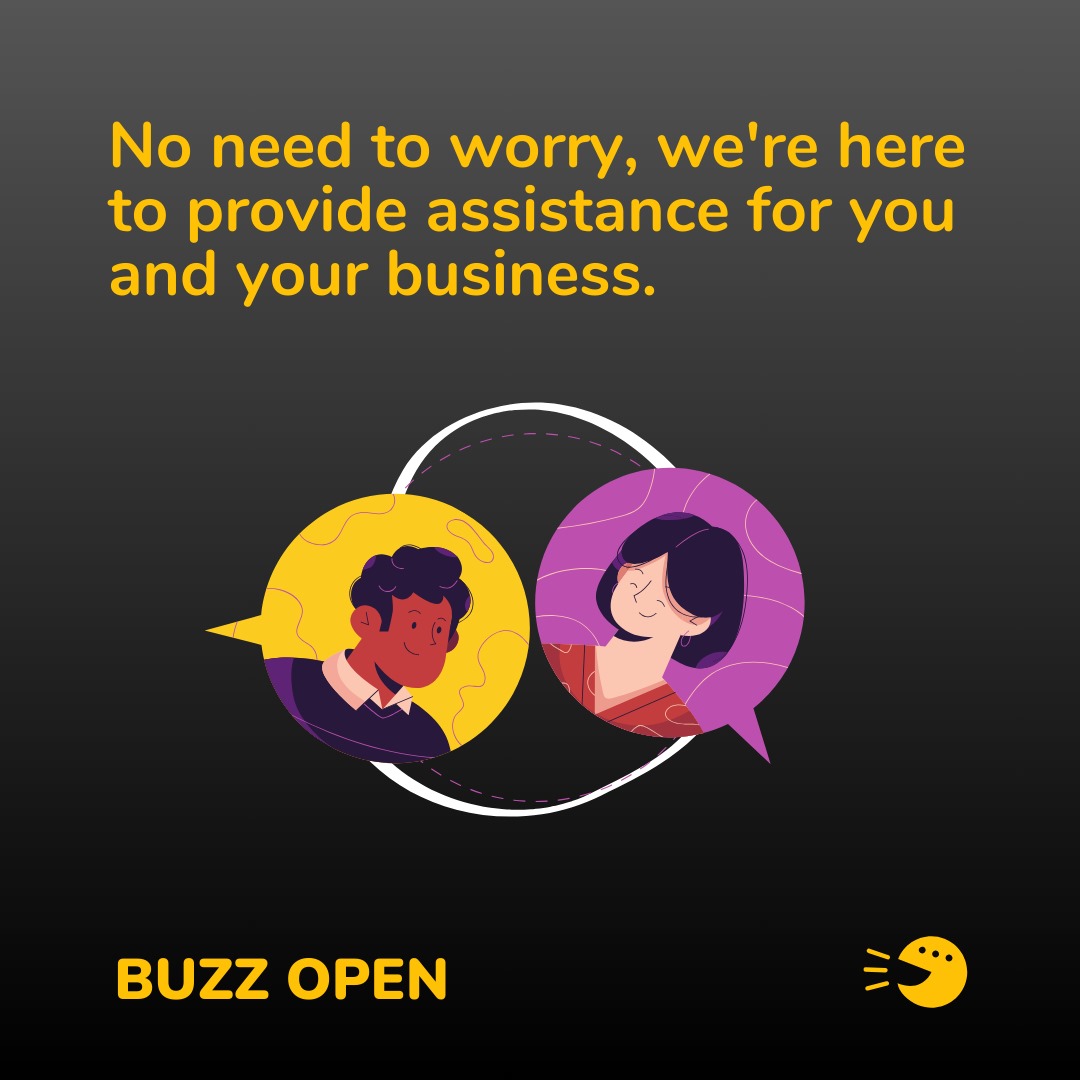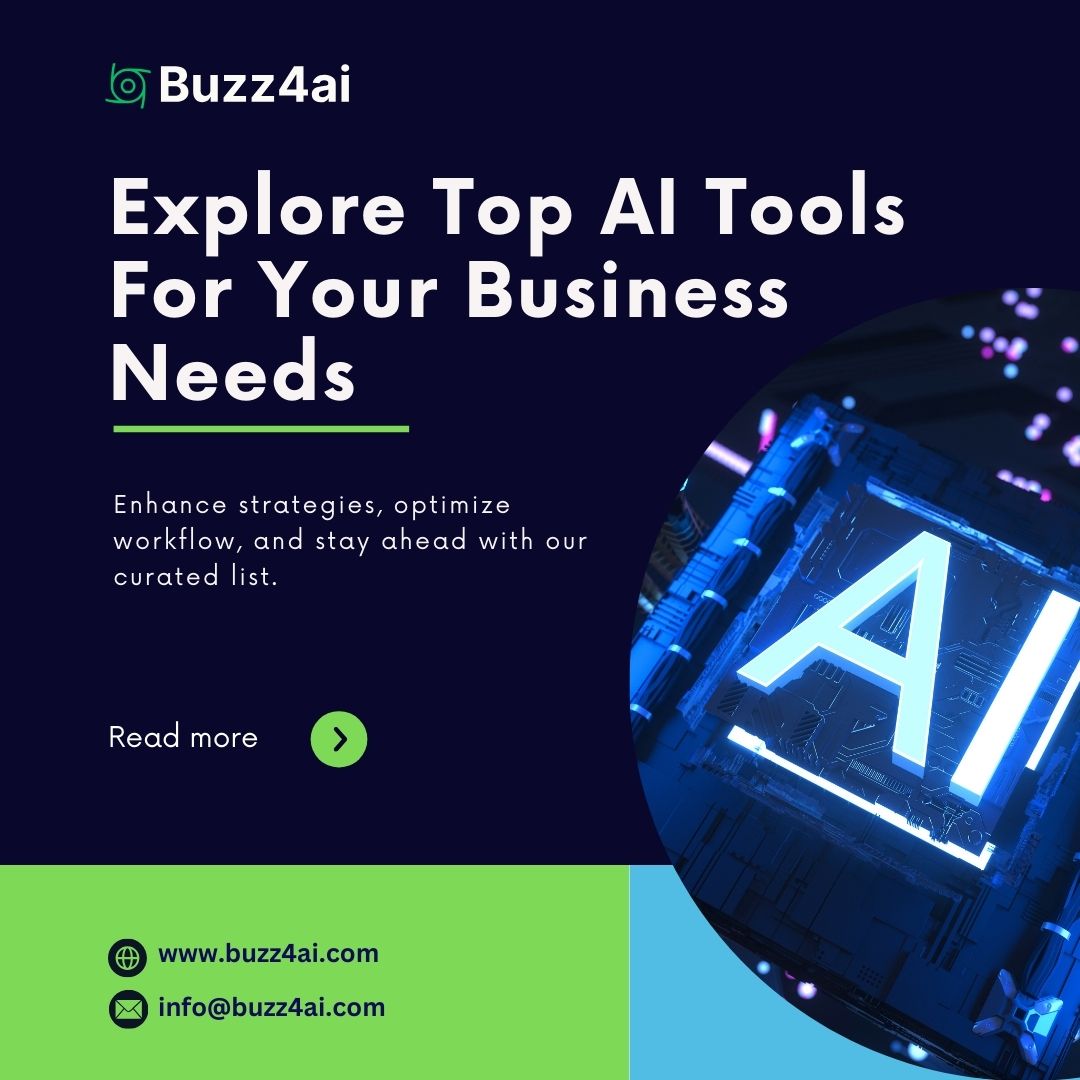ज़ूम रिमोट वर्क और वर्चुअल मीटिंग के लिए एक ज़रूरी टूल बन गया है। यह संचार को बेहतर बनाने के लिए कई तरह की सुविधाएँ प्रदान करता है, लेकिन एक पेशेवर और निजी वातावरण बनाए रखना चुनौतीपूर्ण हो सकता है। अव्यवस्थित या विचलित करने वाला बैकग्राउंड आपकी विश्वसनीयता को कमज़ोर कर सकता है। सौभाग्य से, ज़ूम एक सरल समाधान प्रदान करता है: बैकग्राउंड को धुंधला करना।
यह गाइड आपको ज़ूम में बैकग्राउंड को धुंधला करने के तरीके के बारे में बताएगी। अपने आस-पास के माहौल को धुंधला करके, आप अपनी वर्चुअल मीटिंग के दौरान ज़्यादा केंद्रित और आकर्षक रूप बना सकते हैं। चाहे आप घर से काम कर रहे हों, साझा कार्यक्षेत्र से काम कर रहे हों या बस थोड़ी गोपनीयता जोड़ना चाहते हों, अपने बैकग्राउंड को धुंधला करना आपके ज़ूम अनुभव को बेहतर बनाने का एक त्वरित और प्रभावी तरीका है।
ज़ूम में पृष्ठभूमि को धुंधला करने के लिए चरण-दर-चरण मार्गदर्शिका
1. मीटिंग में शामिल होने से पहले बैकग्राउंड को धुंधला करना
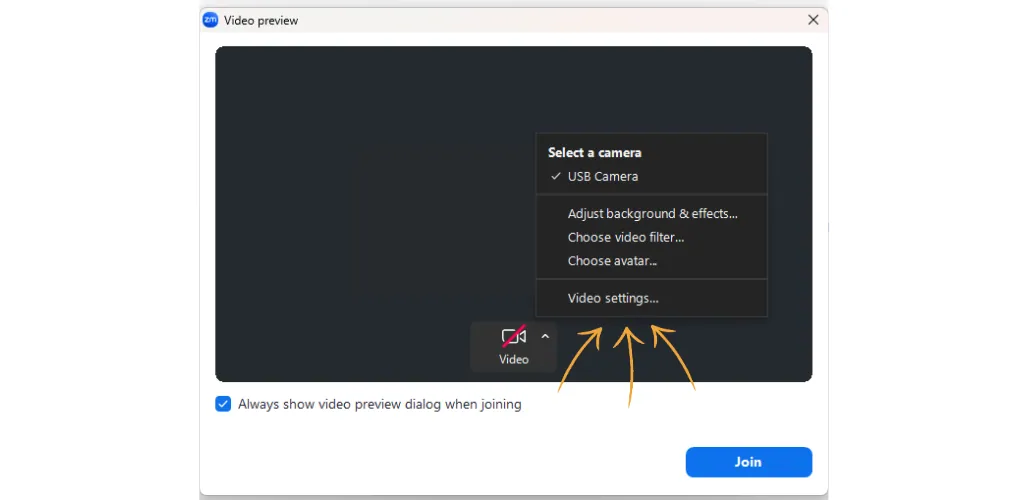
1. ज़ूम खोलें और लॉग इन करें
अपने डिवाइस पर ज़ूम एप्लिकेशन लॉन्च करें। अपने क्रेडेंशियल दर्ज करें और अपने ज़ूम अकाउंट में लॉग इन करें।
2. सेटिंग्स पर जाएं
ज़ूम होम स्क्रीन के ऊपरी दाएँ कोने में अपनी प्रोफ़ाइल फ़ोटो या नाम के पहले अक्षर पर क्लिक करें। ड्रॉपडाउन मेनू से, “सेटिंग” चुनें।
3. पृष्ठभूमि और फ़िल्टर चुनें
सेटिंग्स मेनू में, बाईं ओर स्थित “पृष्ठभूमि और फ़िल्टर” टैब पर जाएँ।
4. धुंधला चुनें
“वर्चुअल बैकग्राउंड” सेक्शन के अंतर्गत, आपको कई विकल्प दिखाई देंगे। अपने बैकग्राउंड को स्वचालित रूप से धुंधला करने के लिए “ब्लर” विकल्प पर क्लिक करें। आप धुंधले बैकग्राउंड का पूर्वावलोकन देख सकते हैं। मीटिंग में शामिल होने से पहले सुनिश्चित करें कि यह संतोषजनक दिख रहा है।
यह भी पढ़ें: एआई उत्पादकता उपकरण
2. मीटिंग के दौरान बैकग्राउंड धुंधला होना

1. ज़ूम मीटिंग में शामिल हों या शुरू करें
अपनी मीटिंग आईडी दर्ज करें या हमेशा की तरह नई मीटिंग शुरू करें.
2. वीडियो विकल्प खोलें
स्क्रीन के नीचे मीटिंग कंट्रोल में, “वीडियो रोकें” बटन ढूँढें। “वीडियो रोकें” बटन के आगे ऊपर की ओर तीर (^) पर क्लिक करें।
3. वर्चुअल बैकग्राउंड चुनें चुनें
ड्रॉप-डाउन मेनू से, “वर्चुअल बैकग्राउंड चुनें” चुनें।
4. धुंधलापन लागू करें
पॉप-अप विंडो में, आपको “वर्चुअल बैकग्राउंड” सेटिंग दिखाई देगी। “ब्लर” विकल्प चुनें। आपका बैकग्राउंड तुरंत धुंधला हो जाएगा। ब्लर इफ़ेक्ट सही तरीके से काम कर रहा है यह सुनिश्चित करने के लिए वीडियो पूर्वावलोकन की जाँच करें।
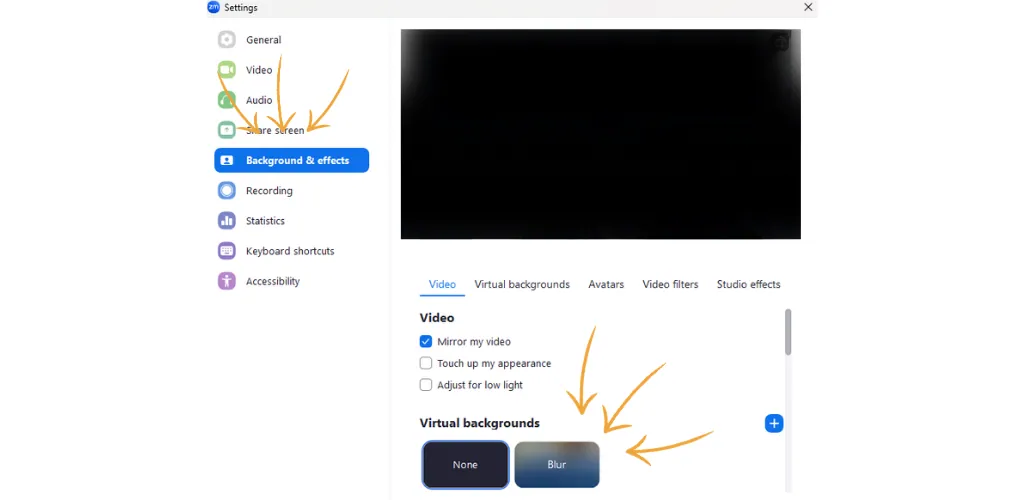
इन चरणों का पालन करके, आप ज़ूम में अपनी पृष्ठभूमि को आसानी से धुंधला कर सकते हैं, चाहे आप किसी मीटिंग से पहले तैयारी कर रहे हों या चल रही कॉल के दौरान सेटिंग्स समायोजित कर रहे हों।
अपनी पृष्ठभूमि को धुंधला करने के लाभ
1. व्यावसायिकता: आप पर ध्यान बनाए रखती है
जब आप अपनी पृष्ठभूमि को धुंधला करते हैं, तो यह सुनिश्चित करता है कि ध्यान आपके आस-पास के किसी भी विचलित करने वाले तत्व के बजाय आप पर बना रहे। यह विशेष रूप से पेशेवर सेटिंग में महत्वपूर्ण है, जहाँ एक पॉलिश और विचलित-मुक्त उपस्थिति बनाए रखना सहकर्मियों और ग्राहकों की आपकी छवि में महत्वपूर्ण अंतर ला सकता है।
2. गोपनीयता: व्यक्तिगत स्थान की सुरक्षा करता है
अपने बैकग्राउंड को धुंधला करने से आपकी गोपनीयता की रक्षा करने में मदद मिलती है, क्योंकि इससे आपके पीछे दिखाई देने वाली कोई भी व्यक्तिगत या संवेदनशील जानकारी छिप जाती है। यह विशेष रूप से तब उपयोगी होता है जब आप घर से या किसी साझा स्थान पर काम करते हैं, क्योंकि यह दूसरों को आपके परिवेश को देखने से रोकता है।
3. विकर्षणों को कम करता है: पृष्ठभूमि अव्यवस्था को कम करता है
धुंधली पृष्ठभूमि अव्यवस्थित या व्यस्त वातावरण के दृश्य शोर को समाप्त करती है। यह आपके और आपकी मीटिंग में भाग लेने वालों दोनों के लिए विकर्षण को कम करने में मदद करता है, जिससे हर कोई पृष्ठभूमि में हो रही वस्तुओं या गतिविधियों के बजाय बातचीत पर ध्यान केंद्रित कर सकता है।
आवश्यक शर्तें
1. ज़ूम संस्करण: सुनिश्चित करें कि ज़ूम का नवीनतम संस्करण स्थापित है
ब्लर बैकग्राउंड फीचर को एक्सेस करने के लिए, आपके डिवाइस पर ज़ूम का नवीनतम संस्करण इंस्टॉल होना ज़रूरी है। नियमित अपडेट न केवल नई सुविधाएँ प्रदान करते हैं बल्कि यह भी सुनिश्चित करते हैं कि मौजूदा सुविधाएँ सही ढंग से और सुरक्षित रूप से काम करें। आप अपडेट की जाँच इस प्रकार कर सकते हैं:
- ज़ूम एप्लीकेशन खोलना.
- ऊपरी दाएं कोने में अपने प्रोफ़ाइल चित्र पर क्लिक करें।
- “अपडेट की जांच करें” का चयन करना।
2. सिस्टम आवश्यकताएँ: डिवाइस संगतता सुनिश्चित करें
बैकग्राउंड को धुंधला करना एक ऐसी सुविधा है जो कुछ हार्डवेयर और सॉफ़्टवेयर क्षमताओं पर निर्भर करती है। यह सुनिश्चित करने के लिए कि यह सुचारू रूप से काम करता है, आपके डिवाइस को निम्नलिखित न्यूनतम सिस्टम आवश्यकताओं को पूरा करना चाहिए:
1. ऑपरेटिंग सिस्टम:
- विंडोज़: विंडोज़ 7, 8, 10 (64-बिट)
- macOS: macOS 10.13 या उच्चतर
- Linux: Ubuntu 12.04, Mint 17.1, Red Hat Enterprise Linux 6.4, या उच्चतर
2. प्रोसेसर:
- कम से कम चौथी पीढ़ी का i5 क्वाड-कोर प्रोसेसर या समकक्ष।
3. रैम:
4. ग्राफिक्स प्रोसेसर:
- एकीकृत इंटेल एचडी ग्राफिक्स या बेहतर.
5. ज़ूम संस्करण:
इन पूर्वापेक्षाओं को पूरा करने से यह सुनिश्चित होता है कि धुंधला पृष्ठभूमि सुविधा निर्बाध रूप से काम करेगी, जिससे आपको एक पेशेवर और विकर्षण-मुक्त वर्चुअल मीटिंग वातावरण मिलेगा।
समस्या निवारण युक्तियों
1. ज़ूम अपडेट करें
सुनिश्चित करें कि आपके डिवाइस पर ज़ूम का नवीनतम संस्करण इंस्टॉल है। यह महत्वपूर्ण है क्योंकि नए संस्करण न केवल बेहतर सुविधाएँ प्रदान करते हैं बल्कि बग और संगतता समस्याओं को भी ठीक करते हैं। अपडेट की जाँच करने के लिए, ज़ूम एप्लिकेशन खोलें, ऊपरी दाएँ कोने में अपनी प्रोफ़ाइल तस्वीर पर क्लिक करें और “अपडेट की जाँच करें” चुनें। यदि कोई अपडेट उपलब्ध है, तो उसे इंस्टॉल करने के लिए संकेतों का पालन करें।
2. सिस्टम आवश्यकताएँ
सत्यापित करें कि आपका डिवाइस ब्लर बैकग्राउंड सुविधा के ठीक से काम करने के लिए न्यूनतम सिस्टम आवश्यकताओं को पूरा करता है। ब्लर सुविधा कुछ हार्डवेयर क्षमताओं पर निर्भर करती है, इसलिए आपके डिवाइस में कम से कम 4th जनरेशन i5 क्वाड-कोर प्रोसेसर, 4GB RAM और एकीकृत Intel HD ग्राफ़िक्स या बेहतर होना चाहिए। सुनिश्चित करें कि आपका ऑपरेटिंग सिस्टम भी अद्यतित है, जिसमें Windows 7 या उच्चतर, macOS 10.13 या उच्चतर, या संगत Linux वितरण है।
3. अच्छी रोशनी
ब्लर फीचर के बेहतर तरीके से काम करने के लिए उचित रोशनी ज़रूरी है। खराब रोशनी की वजह से कम प्रभावी ब्लर हो सकता है, जिसमें आपकी पृष्ठभूमि के कुछ हिस्से अभी भी दिखाई दे सकते हैं या ब्लर एक समान नहीं हो सकता। अपने चेहरे पर अच्छी रोशनी सुनिश्चित करने के लिए खुद को किसी प्रकाश स्रोत, जैसे कि खिड़की या लैंप के सामने रखें। अपने पीछे सीधे तेज़ रोशनी रखने से बचें, क्योंकि इससे सिल्हूट प्रभाव पैदा हो सकता है और ब्लर कार्यक्षमता में बाधा आ सकती है।
इन सामान्य मुद्दों को संबोधित करके, आप यह सुनिश्चित कर सकते हैं कि धुंधला पृष्ठभूमि सुविधा प्रभावी ढंग से काम करती है, और एक पेशेवर और विकर्षण-मुक्त वर्चुअल मीटिंग वातावरण प्रदान करती है।
निष्कर्ष
ज़ूम में अपनी पृष्ठभूमि को धुंधला करना, वीडियो कॉल के दौरान पेशेवर और केंद्रित उपस्थिति बनाए रखने का एक सरल और प्रभावी तरीका है। आभासी बैठकेंचरण-दर-चरण मार्गदर्शिका का पालन करके, आप मीटिंग से पहले या उसके दौरान आसानी से इस सुविधा को सक्षम कर सकते हैं। मुख्य पूर्वापेक्षाएँ याद रखें: सुनिश्चित करें कि आपके पास ज़ूम का नवीनतम संस्करण इंस्टॉल है और आपका डिवाइस आवश्यक सिस्टम आवश्यकताओं को पूरा करता है। उचित प्रकाश व्यवस्था भी धुंधले प्रभाव की गुणवत्ता को बढ़ा सकती है।
मैं आपको अपनी अगली ज़ूम मीटिंग में ब्लर बैकग्राउंड फीचर को आज़माने के लिए प्रोत्साहित करता हूँ। यह न केवल आपकी गोपनीयता बनाए रखने में मदद करता है बल्कि विकर्षणों को भी कम करता है, जिससे आप खुद को सबसे अच्छे तरीके से पेश कर पाते हैं। इसे आज़माएँ और अपने वर्चुअल इंटरैक्शन में इसके द्वारा होने वाले अंतर का अनुभव करें।
हमारा सुझाव है कि: सर्वश्रेष्ठ वेबिनार सॉफ्टवेयर